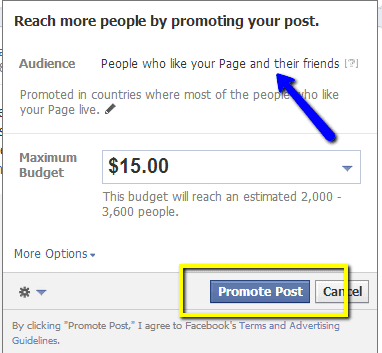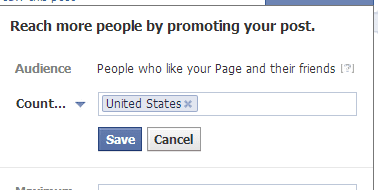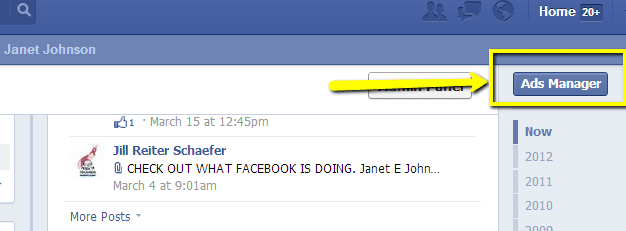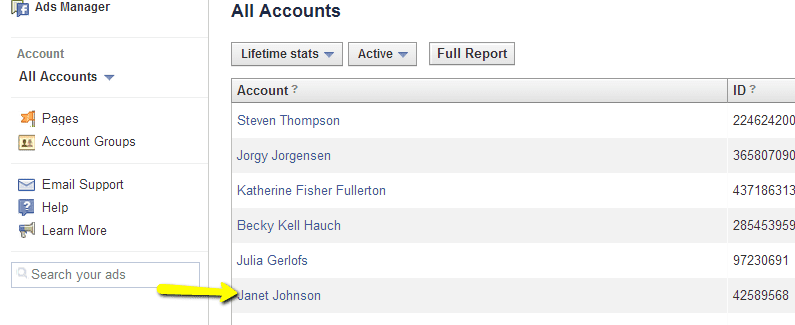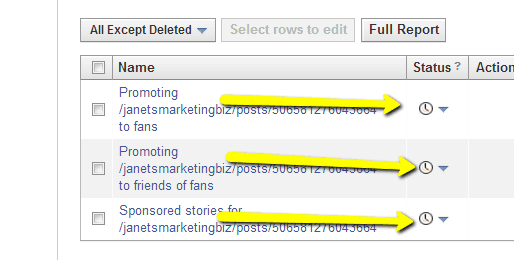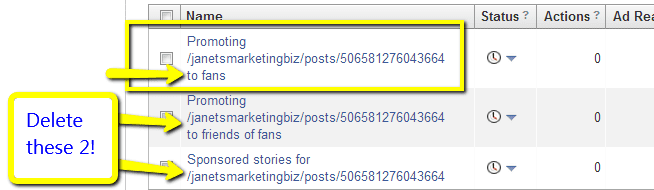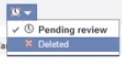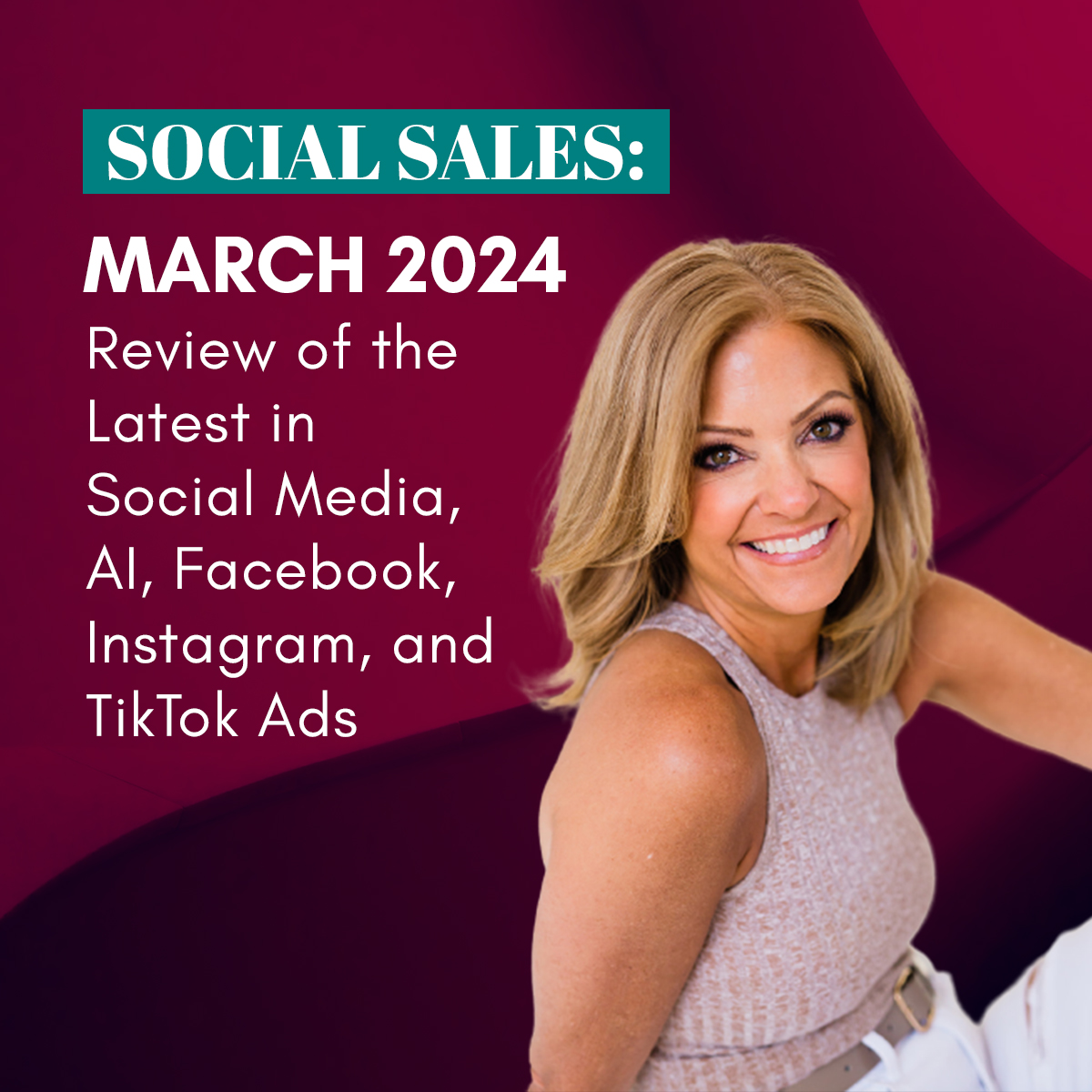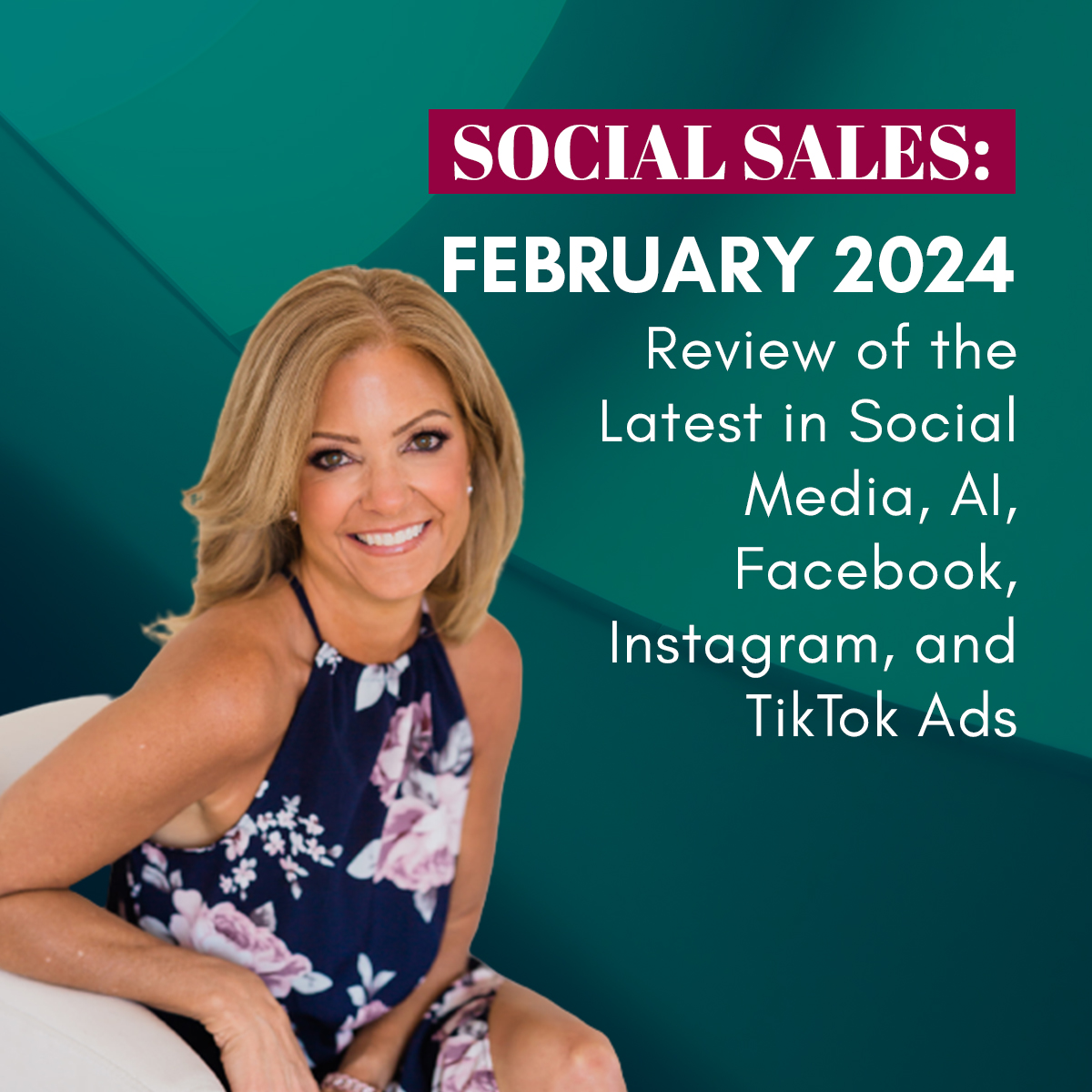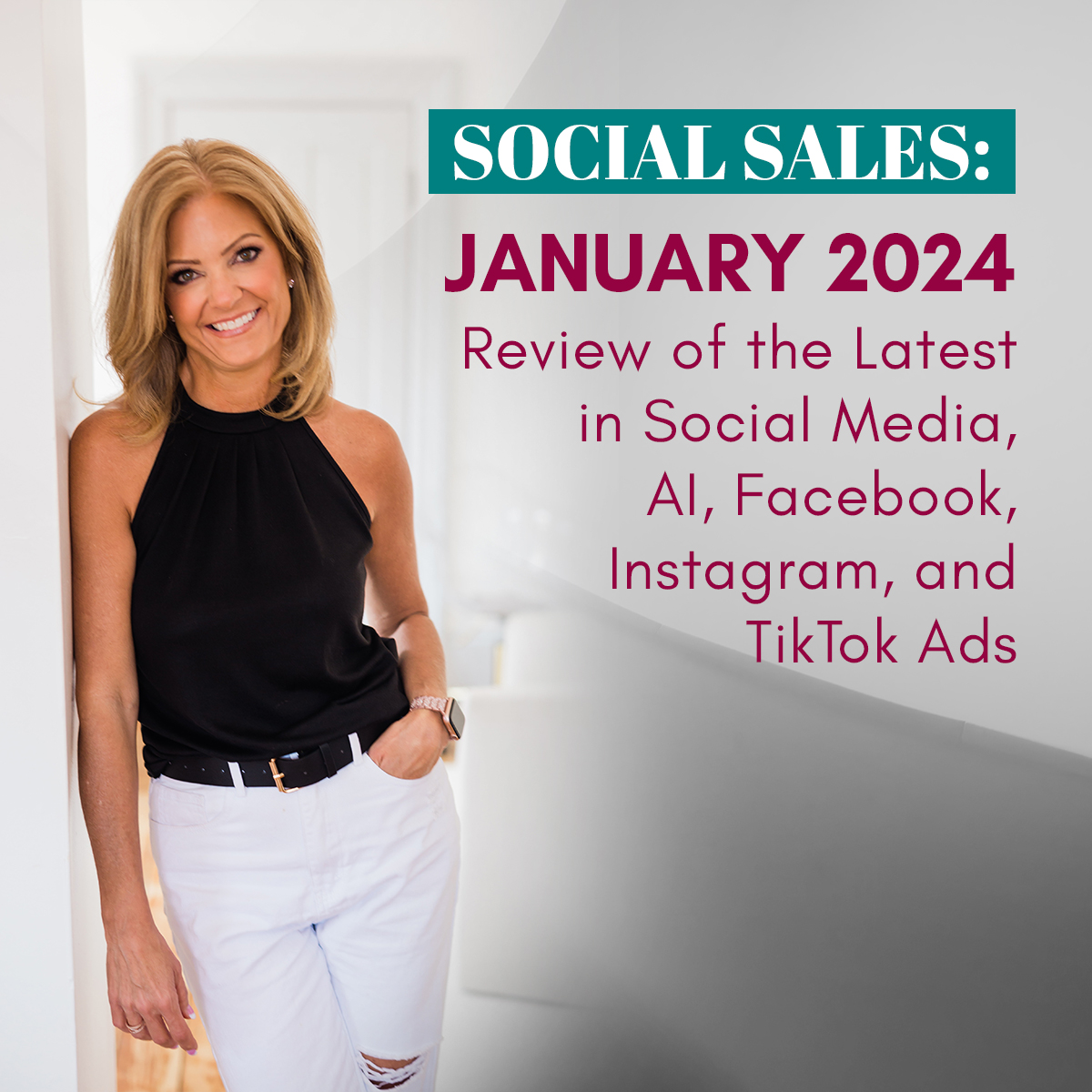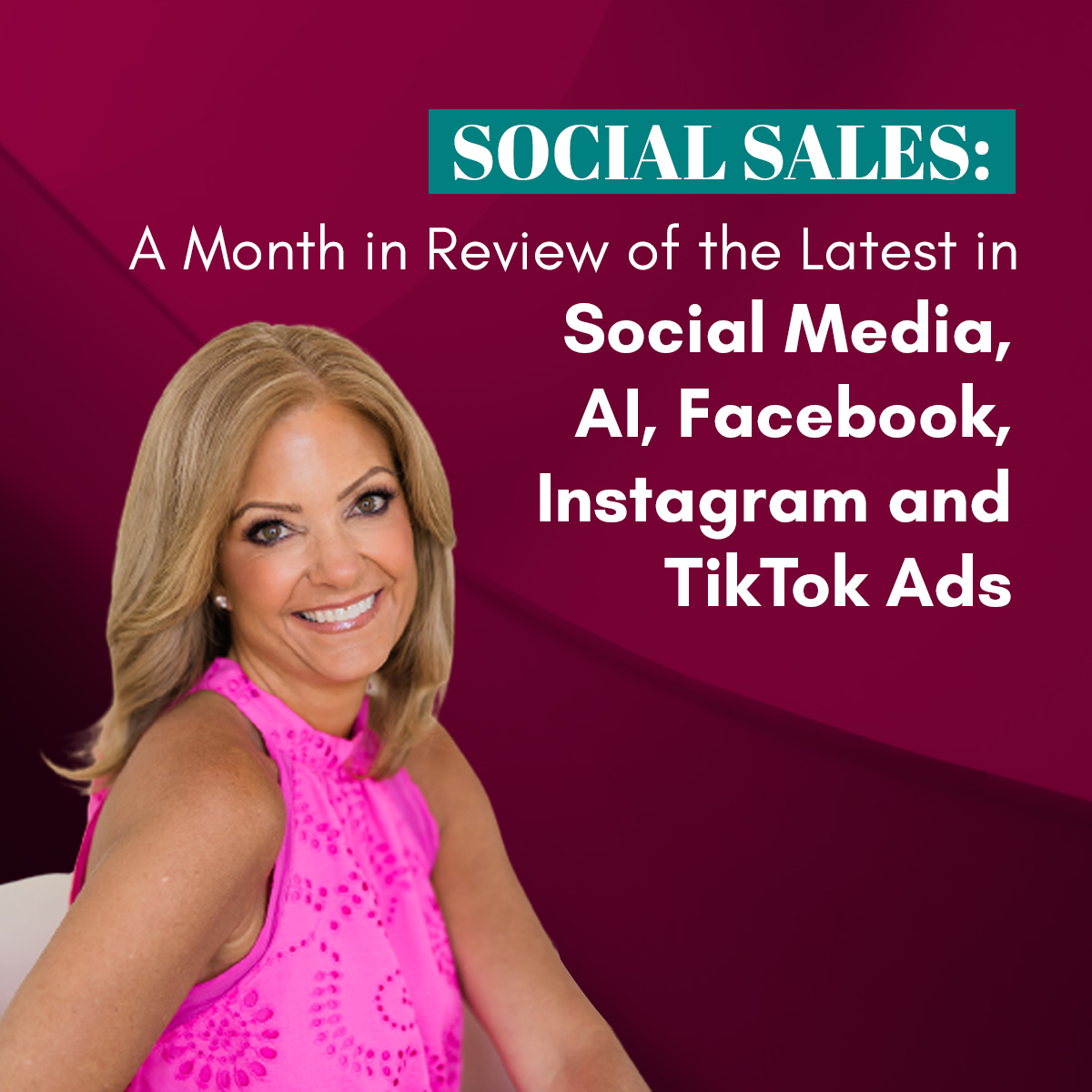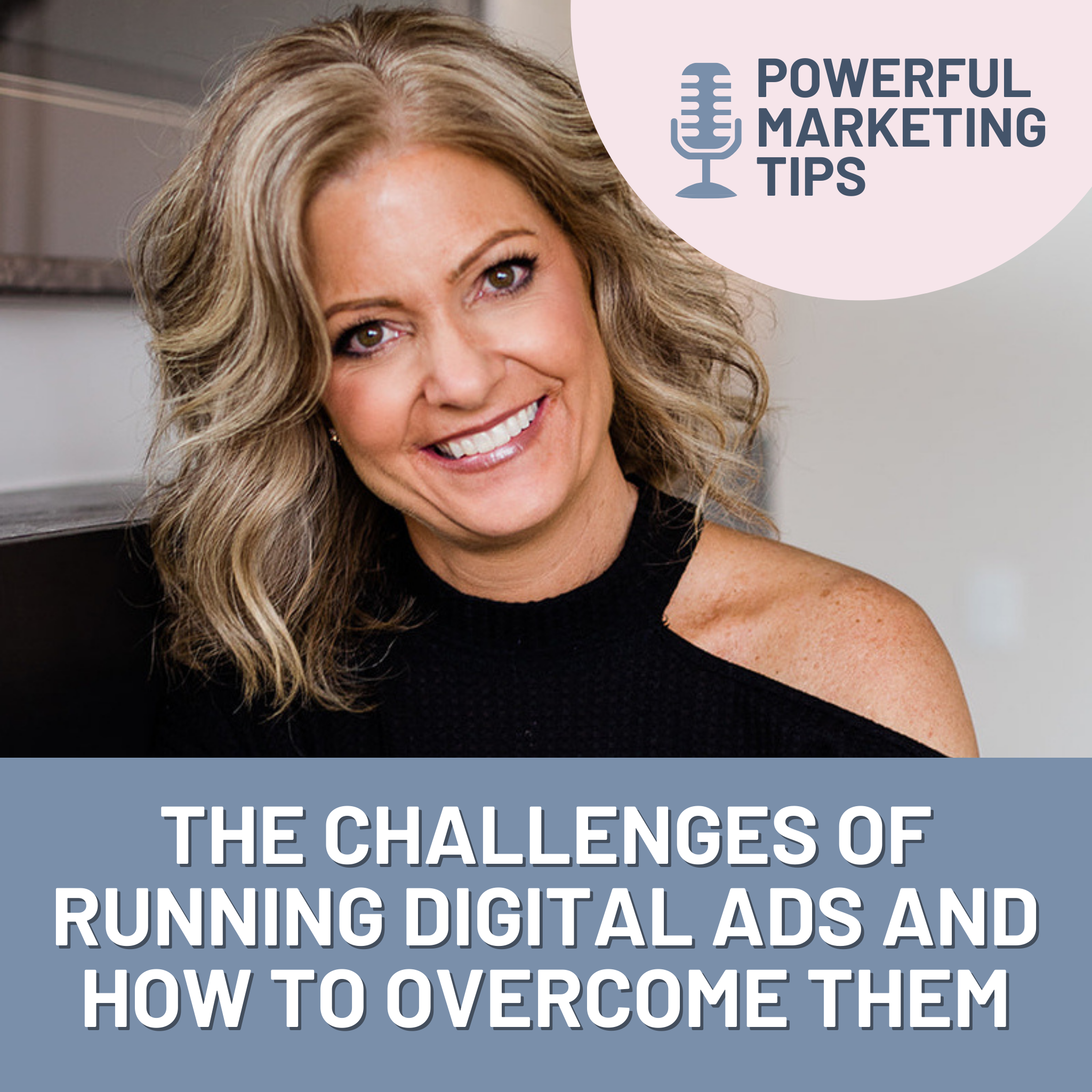Yes, Facebook made yet another change. This time it is with the Promoted Posts. We used to have the option to Promote to: ‘People who like your Page’ or ‘People who like your Page and their friends’. Recently, they changed this and removed the ‘People who like your Page’ option.
Many times when you promote to both it does not give you a good ROI. You can really throw away your money and sometimes even make people angry when they have never liked your page, but are seeing your posts. The majority of times I prefer to use the ‘Promote’ specifically for the people who have liked my page.
How do you set up the Facebook Promote so it DOES NOT go to both you ask? It takes an extra step, but it is not difficult. Here is the workaround.
There are posts that you can choose to promote and would show up only to your fans. Promote the post for an amount, select a country, and other options you can set up. Do this by clicking on Promote Post (1) at the bottom right of the post you want to promote. A pop up box will appear as below for you to set options:
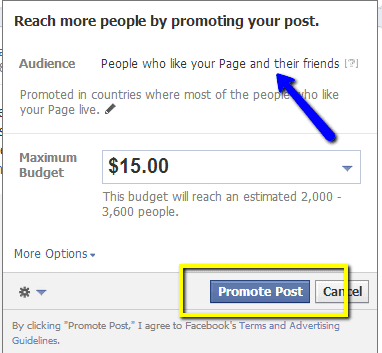
Enter the amount, in this example it’s $15, then click on Promote Post. As mentioned above you can select a country to promote your page to by clicking on the pencil icon. Type in the country/countries where most of your fans live then click Save.
Click Ads Manager on the upper right hand corner of the page to go into your account.
Find your account (many of you will just have one) from the list of available accounts, such as the below:
Click the campaign to open it.
You will see timers because it is still under review.
When you open it up, you will see 3 campaigns, however we are only after the one that goes to ‘Fans’. You can just delete the other 2. You delete those by clicking on the little arrow next to the clock…and change it to deleted. See below.
For the other two, you can delete it by clicking on the drop down from the timer and select Deleted. It is that simple!
To see the full demo on how to do this, watch the video below.
http://www.youtube.com/watch?feature=player_embedded&v=Qm68qZeQ-MY